***ซ่อมคอมพิวเตอร์ - แก้ไขซอฟต์แวรง่ายๆด้วยตนเอง***
.NET Framework เป็นโปรแกรมฟรีซึ่งขณะนี้ได้รวมอยู่ในแพ็คเกจ Windows หลัก
.NET
Framework ถูกเปิดตัวในช่วงปลายยุค 90 เพื่อใช้เป็นมาตรฐานในการพัฒนาโปรแกรมใน Windows รุ่นต่าง ๆ ซึ่งนับว่าเป็นหัวใจหลักของฟีเจอร์ Windows ที่สำคัญๆจำนวนมาก
เป็นที่ทราบกันดีว่า .NET Framework ทำให้เกิดข้อผิดพลาด
และ ปัญหาจำนวนมาก มาเป็นเวลาหลายต่อหลายปี (บางท่านถึงกับต้อง ยกคอมพเข้า ร้านซ่อมคอมพิวเตอร์)
แม้ว่าโดยปกติแล้วมักจะไม่เกิดปัญหา
แต่บางครั้ง มักจะเกิดจากการเขียนโปรแกรมที่ไม่ดีหรือปัญหาอื่นๆในลักษณะเดียวกัน
***หมายเหตุ -. NET ไม่สามารถลบได้***
เนื่องจากมันเป็นส่วนสำคัญของระบบ Windows จึงเป็นไปไม่ได้ที่จะ "ลบ" .NET Framework ออกจากระบบรุ่นหลังๆเป็นต้นมา (อย่างดีก็ทำได้แค่ Disable/Enable)
แต่คุณมีอิสระในการ อัปเดต ซ่อมแซม และจัดการกับ .NET Framework ในลักษณะต่างๆได้ ...!!!
ดังนั้นหากคุณประสบปัญหาขึ้น คุณต้องแน่ใจว่าคุณใช้ .NET Framework เวอร์ชันที่เหมาะสม กับ Windows ของคุณ
ในการทำเช่นนี้คุณต้องทำตามขั้นตอนด้านล่าง:
-
วิธีแรก Verification Tool
เป็นซอฟต์แวร์ฟรี ที่จะตรวจสอบปัญหาคร่าวๆ ที่อาจมีอยู่ใน .NET Framework โดยทั่วไป
1.คุณสามารถดาวน์โหลดได้โดยค้นหา
"Verification Tool" บน Google และคลิกลิงก์แรก (ควรเป็นหน้าเว็บของ Microsoft)
2.หลังจากดาวน์โหลดเครื่องมือแล้วให้ Run
3.หากคุณไม่ทราบว่า .NET Framework รุ่นใดที่คุณใช้งานอยู่ ให้เลือก .NET Framework version 4
หากมีปัญหาใด ๆ
มันจะบอกรหัสข้อผิดพลาด (Error Code) ที่คุณต้องใช้ในตรวจสอบ ... แต่ผมแนะนำให้ลองข้อต่อไป (ด้านล่าง)
วิธีที่ 2. ใช้ .NET Repair Tool
หลังจากทำตามขั้นตอนที่ 1 คุณอาจต้อง
"ซ่อมแซม" มัน
เป็นอีกเครื่องมือหนึ่งที่สร้างขึ้นโดย Microsoft และช่วยให้คุณสามารถแก้ปัญหาต่างๆ ที่ Windows อาจประสบพบเจอ เมื่อติดตั้ง . NET
1.เช่นเดียวกับเครื่องมือตรวจสอบข้างต้นคุณสามารถค้นหาได้ใน Google แล้ว Search ".NET Repair Tool"
2.คลิกที่ลิงค์ Microsoft แรก
3.คลิกปุ่มดาวน์โหลดโปรแกรม และ Run
4.ทำตามขั้นตอนบนหน้าจอ และรีสตาร์ท Computer ของคุณเมื่อเสร็จสิ้น
วิธีที่ 3. Upgrade .NET Framework
หากวิธีข้างต้นใช้งานไม่ได้ คุณอาจต้องการลองอัปเดต .NET Framework
การทำเช่นนี้จะแทนที่ไฟล์เดิมๆ ที่อาจเป็นต้นตอของปัญหา ซึ่งจะช่วยให้คุณสามารถแก้ไขข้อผิดพลาดที่เกิดขึ้นได้
วิธี
1. Search Google ".NET Framework Lastest version "
(ควรเลือกหน้าเวปของ Microsoft)
2.หน้านี้จะมีสองตัวเลือก 1)". NET Core" และ 2)". NET Framework"
3.คลิกที่ "Download.NET Framework Runtime" ภายใต้ตัวเลือก. NET Framework
4.บันทึกไฟล์ลงในพีซีของคุณ
5.คลิก Run
6.มันจะบอกคุณว่าคุณมี . NET Framework อยู่แล้วหรือแจ้งให้คุณดำเนินการต่อ
7.หากคุณสามารถดำเนินการต่อได้ ให้ทำตามขั้นตอนและ Restart Computer
4. ติดตั้ง. NET ใหม่ ใน "Windows Features"
========================================
สุดท้ายคุณอาจจะสามารถ Disable - Enable ใหม่
ในการทำเช่นนี้คุณต้องทำตามขั้นตอนเหล่านี้:
1.กดปุ่ม "Windows" + "S" บนแป้นพิมพ์ของคุณ
2.พิมพ์
"Program and Feature"
4.คลิกที่
"Windows Features" จากเมนูด้านซ้าย
5.ติ๊ก . NET Framework ออก
6.คลิก "OK"
7. รีสตาร์ท Computer ของคุณ
8.เปิด Windows Features อีกครั้งและ ติ๊กเข้า(. NET Framework ) ในช่องเดิม
9.Windows จะเริ่มดำเนินการกระบวนการติดตั้งบางอย่าง
10. เมื่อเสร็จสิ้นให้รีสตาร์ทคอมพิวเตอร์ ของคุณอีกครั้ง
11. ทดสอบเพื่อดูว่าทำงานหรือไม่
หากยังไม่หาย เป็นไปได้ว่าเกิดจาก program เฉพาะทางนั้นๆ อาจจะมีปัญหาในตัวมันเอง ให้ลองเอาออกแล้วติดตั้งใหม่
แหล่งที่มาของบทความ: http://EzineArticles.com/9988069






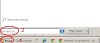

0 ความคิดเห็น